Download the latest software from here.
The download zip will contain the following directories:
- desktop – the windows desktop application (documentation here)
- mobu – the motion builder plugin (documentation here)
- unreal – the unreal engine plugins (documentation here)
Quick Start (Unreal Engine)
Download the software from the link above and extract the contents from the zip file.
Add the unreal plugin to your project in a directory called Plugins, next to the Content folder.
Copy the “PeelVCam” directory in to the plugins folder. Make sure to copy the correct version of the plugin matching your version of unreal, or it will ask you if you want to rebuild it.
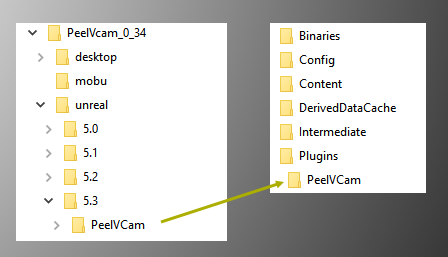
Launch the unreal project
Click the “PeelDev” icon in the toolbar:
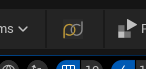
and click “Spawn PeelVCam” to create the camera rig then “Pilot VCam” to make it the active camera.
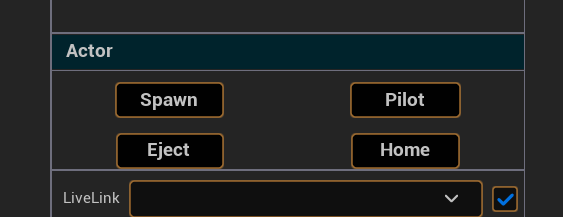
Select the PeelVCam_BP in the Outliner:

Select the LiveLink Component and set the subject source that will drive the camera from your mocap system (Live link needs to be set up, e.g. Vicon Live Link Source).
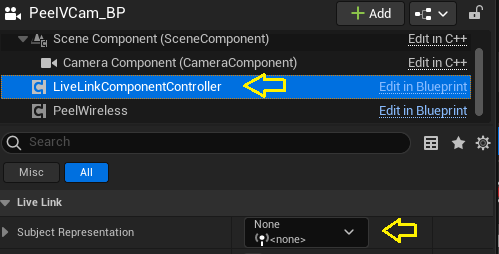
Launch the PeelVCam desktop app, by running deskop/VCamDesktop.exe
Select Options -> Settings
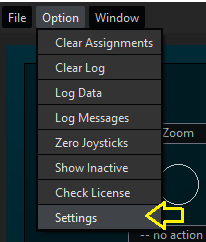
In the targets panel, click “+”
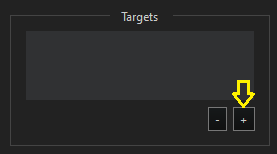
Click the “Unreal” Button and enter the IP address of the pc running Unreal Engine. Use 127.0.0.1 if the vcam software is running on the same pc as unreal.
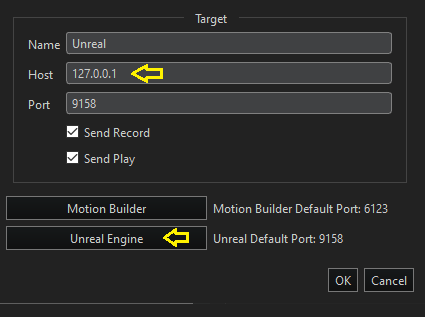
Click OK to add this target.
In the joystick panel of the settings window, enter the joysticks type (Rev2 Left/Right) and enter the joystick IDs. The ID’s should be written on the hardware.
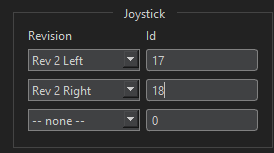
Click Okay to close the settings.
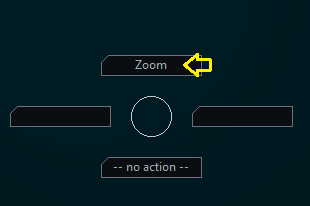
Click on the box above the circle on the left and select “Zoom”.
Click and drag the circle to simulate the joystick moving. You should see the lens zoom in and out in unreal.
Move the damping controls to the right and back to the left to reset the damping. The default value for damping is fairly high and it is not updated until you move these controls.
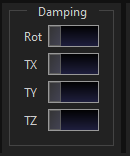
Plug in the dongle in to the PC running the desktop app. You should see “Connected” at the bottom left.

The hardware should drive the desktop app and the desktop app should now send commands to unreal.
Set the following settings for navigation:
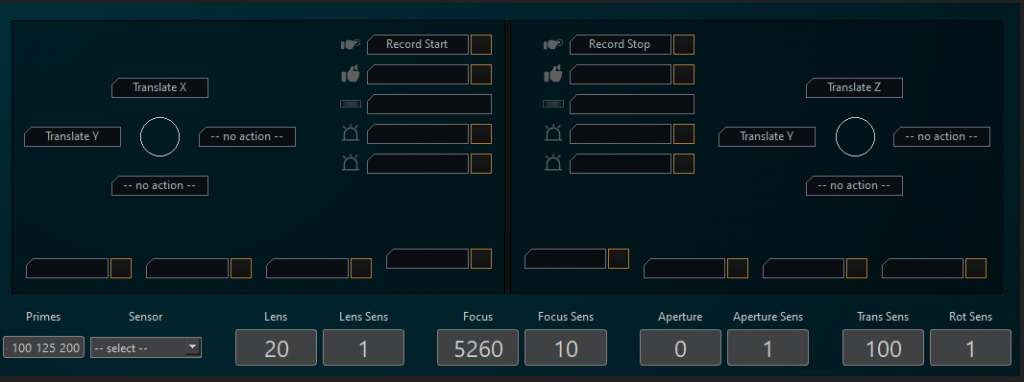
In the buttons panel hit “+” to save a preset and name it “navigation”
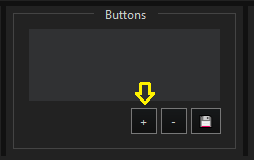
Set the buttons with the following new configuration:
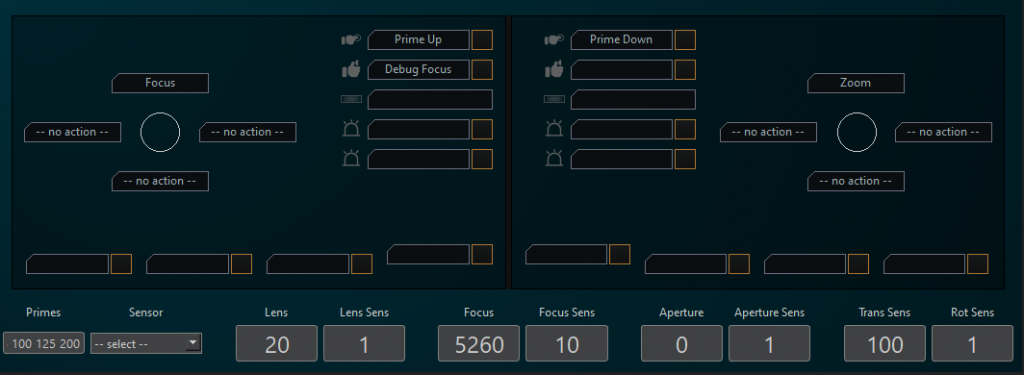
Save a button preset called “Lens”
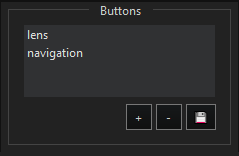
Set two undefined buttons to being “Buttons” -> “lens” and “Buttons” -> “navigation”
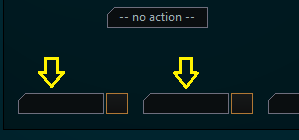
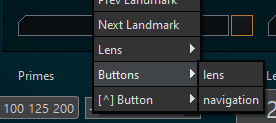
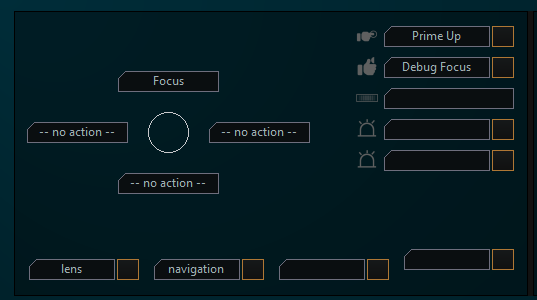
Clicking these buttons now will load that preset, allowing the joysticks to switch between lens controls and navigation controls.
Set other controls as desired.
