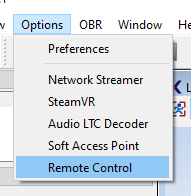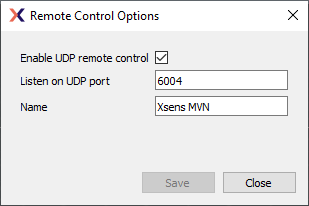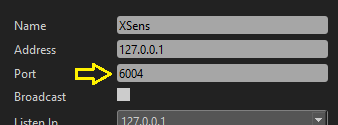Click + symbol to add Xsens into Devices Panel.
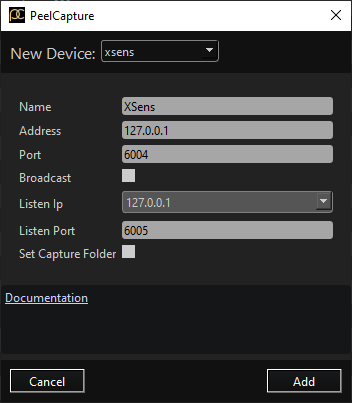
Set the Address to the IP of the computer running the XSens Software. If it is running on the same PC you can try “127.0.0.1”.
Turn broadcast off unless you know you need it on. If you do turn it on try using the “Address” to “255.255.255.255”.
Set the “Listen Ip” to the network interface on your pc that will be used to listen for replies from xsens. The first few numbers should match the “Address” field or be set to “Any” to listen on all local network interfaces. If the XSens software is running on the same PC as PeelCapture then it be the same as the “Address” field.
IMPORTANT: Set the listen to a port that is available on the PC running PeelCapture. Do not set it to the same value as “Port” above. If XSens records okay, but you don’t see the device turning red in PeelCapture, try changing this port to a different number.
Turn “Set Capture Folder” to on if you want to have PeelCapture tell XSens where to save the data. This is most useful when it is running on the same PC. This feature is experimental and may not work (let us know please!)
XSens Software setup
In XSens MVN Animate Pro, select the “Remote Control” option from the Options menu and set the port to an available port number, matching the “Port” setting in PeelCapture: