Written Tutorial
1. Add OBS as a device in Peel Capture. The below window will be displayed when you start to add OBS. When the settings are correct, click ![]() .
.
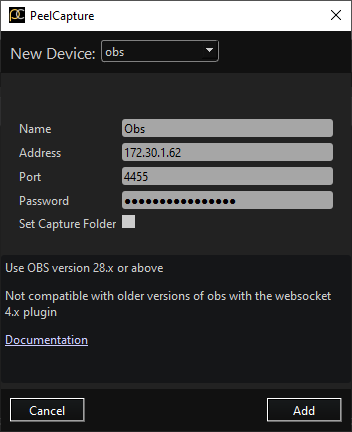
Name: Name of OBS device in Peel Capture devices panel.
Address: Bind to local IP address with Settings → Advanced → Network → Bind to IP in OBS.
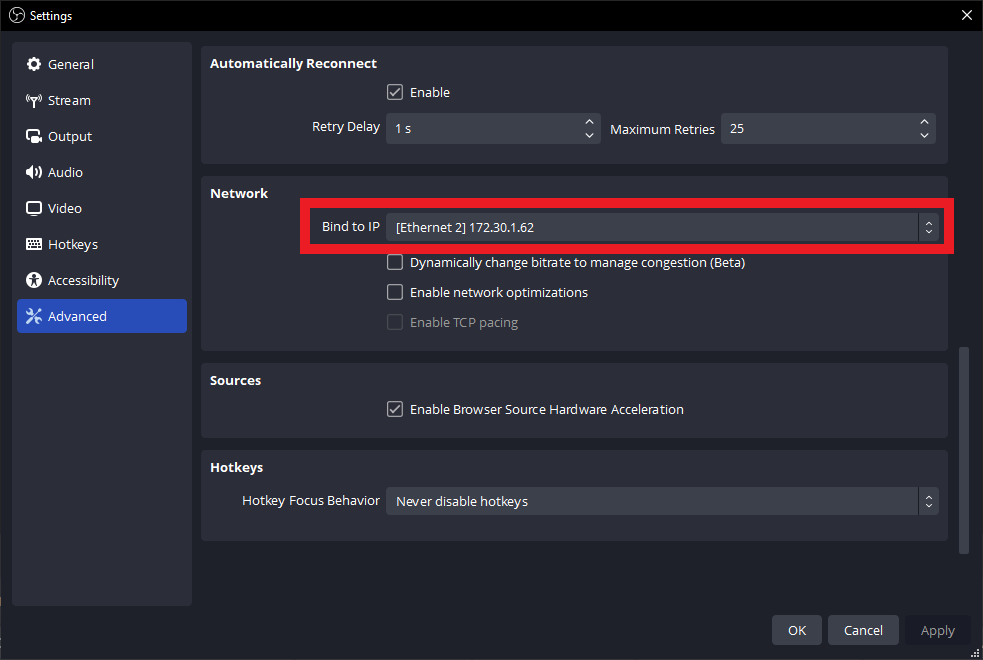
Enable WebSocket Server: Access Websocket Settings via Tools → WebSockets Server Settings in OBS. Check Enable WebSocket server to start the server. If this is the first time, click Generate Password or type in your own. Click on Show Connect Info.
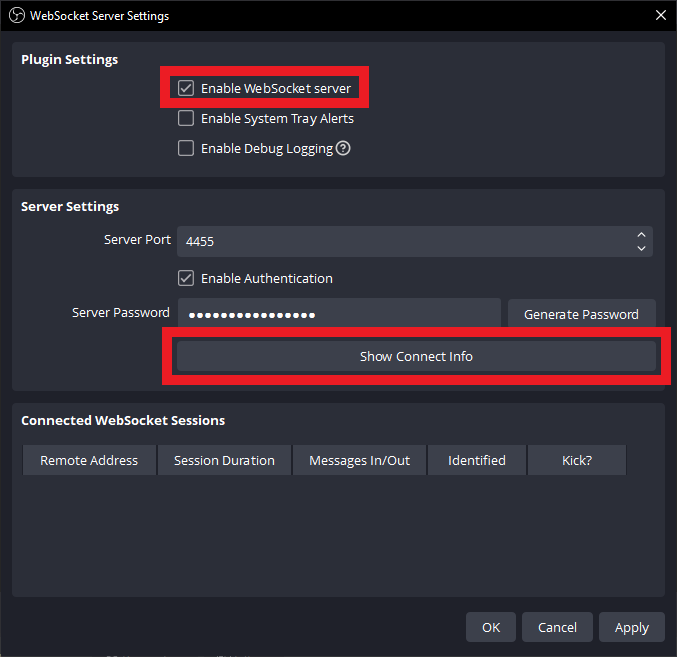
Address, Port, and Password Values: Copy the contents of this into the add device window in Peel Capture.
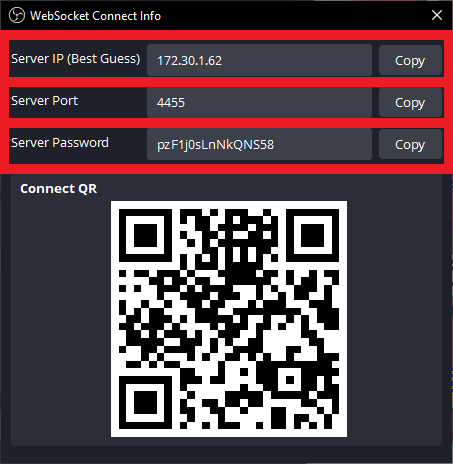
Set Capture Folder: Enable this to set the capture folder of OBS recordings to the data folder set in the Peel Capture settings.
Troubleshooting Tips: If you enable your OBS server and Peel Capture device says “Refused” when trying to connect. Make sure you have hit apply when enabling WebSocket server and restart OBS program.
OBS will now record and set the recording file name when recording with Peel Capture.
