
Quickstart
Download the software and unzip
Run: desktop/VCamDesktop.exe
Plugin the dongle and check “Connect” at the top left.
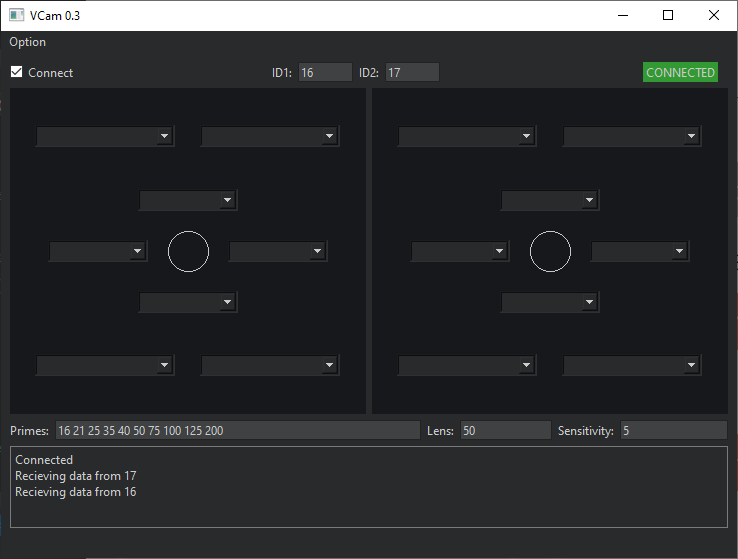
If the dongle is plugged in to the same pc running the app, you should see “CONNECTED” at the top right.
If the joysticks are transmitting data you should see “Receiving data from NN” for each joystick in the log at the bottom.
Enter the ID numbers at the top:
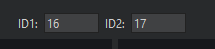
If a joystick data is not operational, the background color will change to brown:
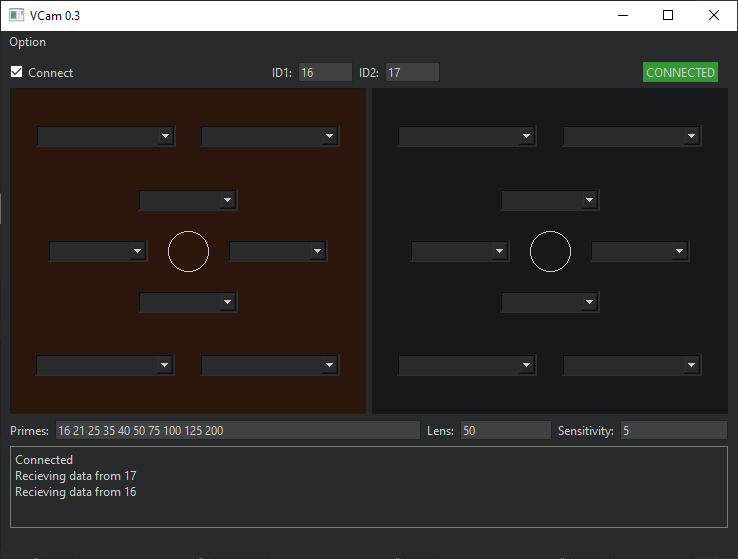
Each joystick can be configured as follows:
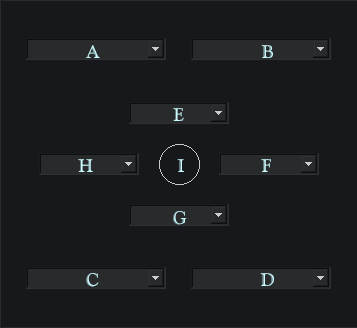
A/B/C/D – Button Assignment
E/F/G/H – Joystick Axis Assignment. Setting one side will clear the other, allowing for positive/negative mappings. For example setting E will clear G.
I – Visual indicator of current joystick position
Motion Builder
Motion Builder needs to be running on the same PC as the desktop app and the desktop app needs to be running when you “Connect” the motion builder device.
Copy the correct version of the motion builder plugin to the motion builder plugin folder, for example, copy mobu/PeelCam2023Device.dll to:
C:\Program Files\Autodesk\MotionBuilder 2023\bin\x64\plugins
Launch motion builder and drag the PeelCam_Device in to the 3d window
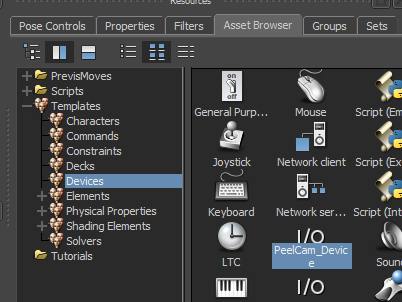
Make sure the desktop app is running, then turn the device online and create a model binding:
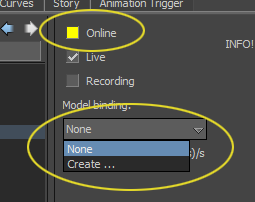
Press Ctrl-E over the 3D Viewport to view though the camera.
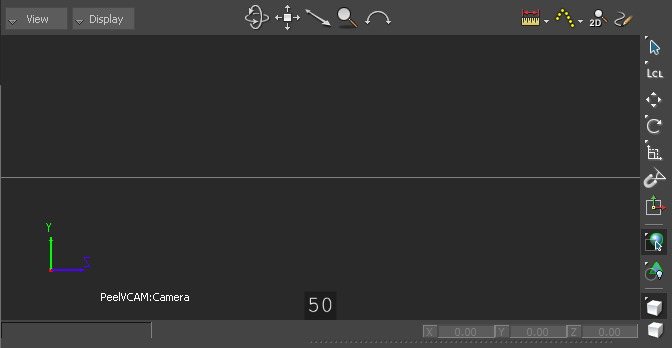
Add a relation constraint to your scene:
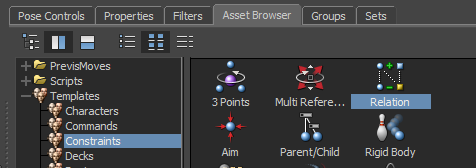
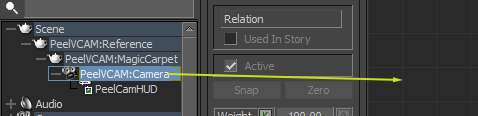
Drag the PeelVCAM:Camera object in to the relation constraint and set it as a destination. Right click on the node and set it to local transforms:
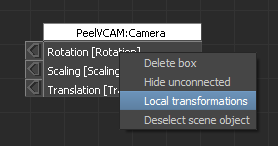
The node need to be in “local” mode as the parent node is a “magic carpet” that is used to move the camera around. Your mocap system should drive the camera in local space, relative to the magic carpet.
