General
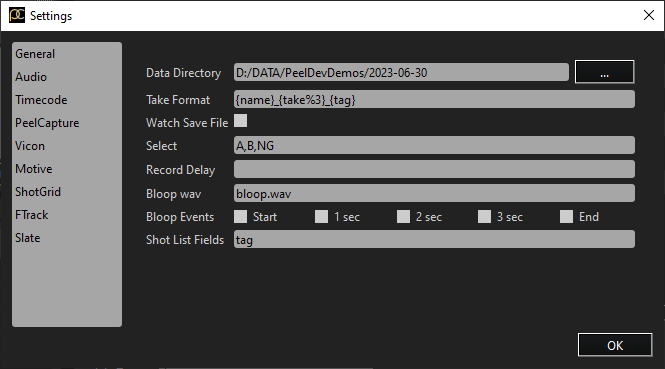
Data Directory: File path to the directory where your recorded takes will be stored. The data directory can be changed by clicking the “…” button and then selecting a new Data Directory folder.
Take Format: Resolves how shot name and take numbers are resolved in to current take names. This setting can also be edited by double clicking on the current take name. The following variable substitutions can be made:
{id} – sequential id, increments throughout the day
{id%3} – take id, padded with zeros
{take} – the current take number, resets between shots
{take%3} – the current take number, padded with zeros
{name} – the current shot name
{tag} – additional field for use as a suffix or other use
Adding the “tag” field to the take format will reveal a tag input dialog in the transport section of the main window.
Watch Save File:
If the .peelcap file changes, load in the change. This is useful for running two copies of peel capture and having them save to a network location for syncronization.
Select: Options for the select field in the Recorded Takes Panel of PeelCapture. Different options should be separated by a comma as shown in the screenshot above.
Record Delay: Set a number of seconds to delay the start of recordings after the record button is pressed. Useful for when operating a mocap shoot solo.
Bloop wav: Audio file used during Bloop Events.
Bloop Events: Options for when the Bloop wav is played while recording a take. Start and End will play bloop at the start and end of recording respectively. The 1-3 second options will play Bloop wav at these intervals at the start of recording if selected.
Shot List Fields: Additional columns added to the shot list. This data will be passed on to the take, but is not used by PeelCapture. Adding a column named “tag” will update the optional tag field if it is enabled in the take formatting (See Take Format above)
Audio
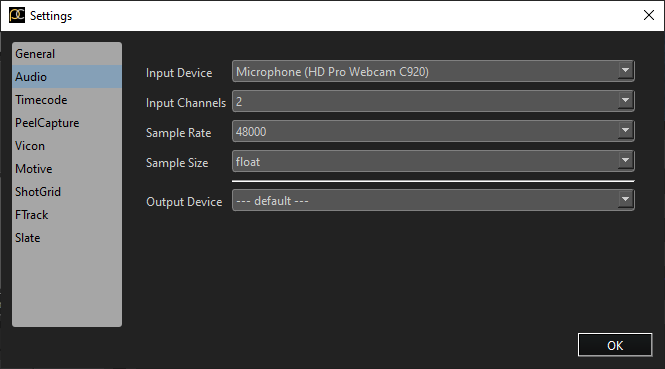
Audio Device: Select the audio device to be used for audio recording, timecode, or both. Only one audio device can be selected. Input Device must be selected to edit the other related fields.
Audio Channels: Select the number of audio channels that you would like to be available for timecode or recording. This will be shown in the Audio Panel as well as the number of options available for selection in the Timecode tab.
Sample Rate: Audio sample rate.
Sample Size: Audio sampling size.
Output Device: Select the audio device to be used for audio output generated from Peel Capture. For example, the audio to indicate a take has started or ended.
Audio can be added as a device to record all channels of the audio device. These channels will be saved as individual .wav files in the Data Directory Folder/Audio Device Name.
Timecode
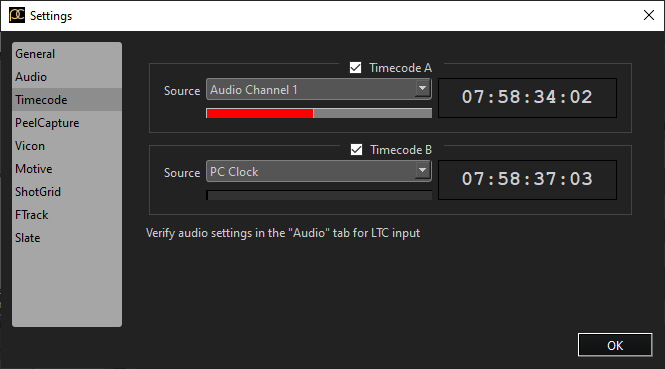
Timecode setting will default to the PC Clock, select the source to read the timecode in from your own source. Built in options are PC Clock, Vicon, and Motive. Note: For an external timecode source, you must set the audio device in the Audio tab for the audio channels from your device to be selectable. Active channels can be seen in the Audio panel in the bottom right of the interface. Audio level can be seen in the Timecode tab and Audio panel.
The level meter will show if the audio source signal is active and should usually be floating somewhere in the middle of the bar. If it is too far to the left or all the way to the right, the timecode value may glitch or fail. The quality of the audio interface device will affect the performance of the timecode.
The starting and ending timecode value is saved for each take.
Vicon
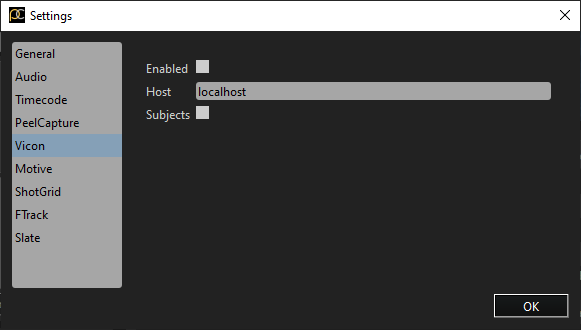
Enter the hostname of the computer running the Vicon software connect using the DataStreamSDK. This is used to populate the current subjects.
Check the Enabled checkbox to try to connect the computer running Vicon software.
Check the Subjects box if you want to populate the current subjects with the subjects from the Vicon software if the connection was successful.
Motive
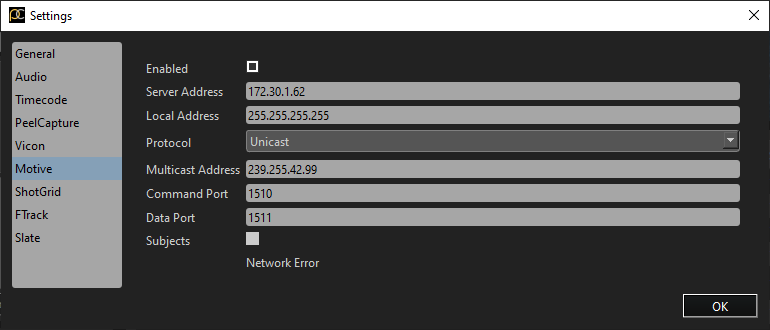
PeelCapture is able to connect to NatualPoint Motive realtime stream to get active subject names. This connection uses the NatNet sdk and can be configured in PeelCapture settings dialog. There is also a Motive device in PeelCapture, which is used to start and stop recording motion capture data in Motive. Please see the Motive Device section of this documentation for information about how to configure motive settings.
The settings in PeelCapture Options are:
Server Address: The IP or name of the computer running motive
Local Address: The address of the PC running PeelCapture – try using 255.255.255.255
Protocol: Set the protocol to match the “Transmission Type” settings in Motive.
Multicast Address: Try 239.255.42.99
Command Port: Use 1510
Data Port: Use 1511
Motive’s status is indicated at the bottom of these settings as Connected/Disconnected.
Shotgrid
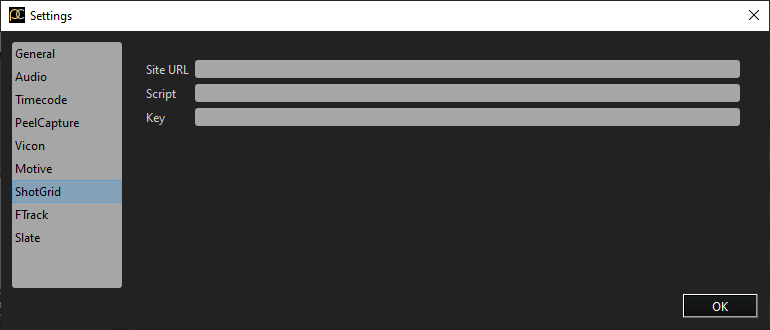
The Shotgun site url, script name, and key can be entered for uploading data to Shotgun. Further configuration can be done by editing python/peel/ftrack_publish.py.
FTrack
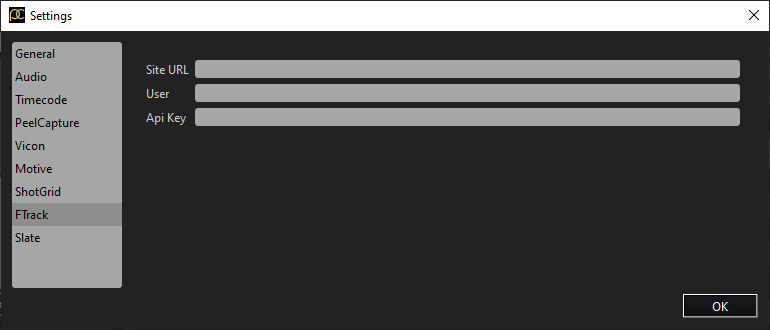
The FTrack site url, script name, and api key can be entered for uploading data to FTrack. Further configuration can be done by editing python/peel/ftrack_publish.py.
PeelCapture
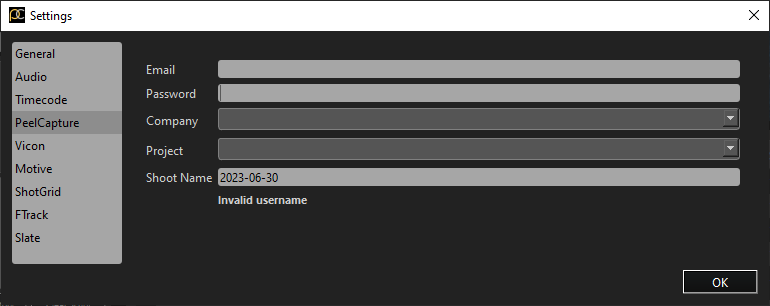
Enter your credentials for PeelCapture online services for uploading data and managing projects. Choose the corresponding Company, Project, and Shoot Name before the shoot starts to quickly upload your data to our website once you are finished shooting.
Slate
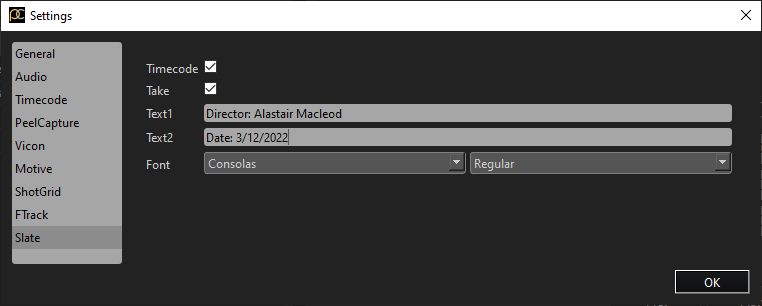
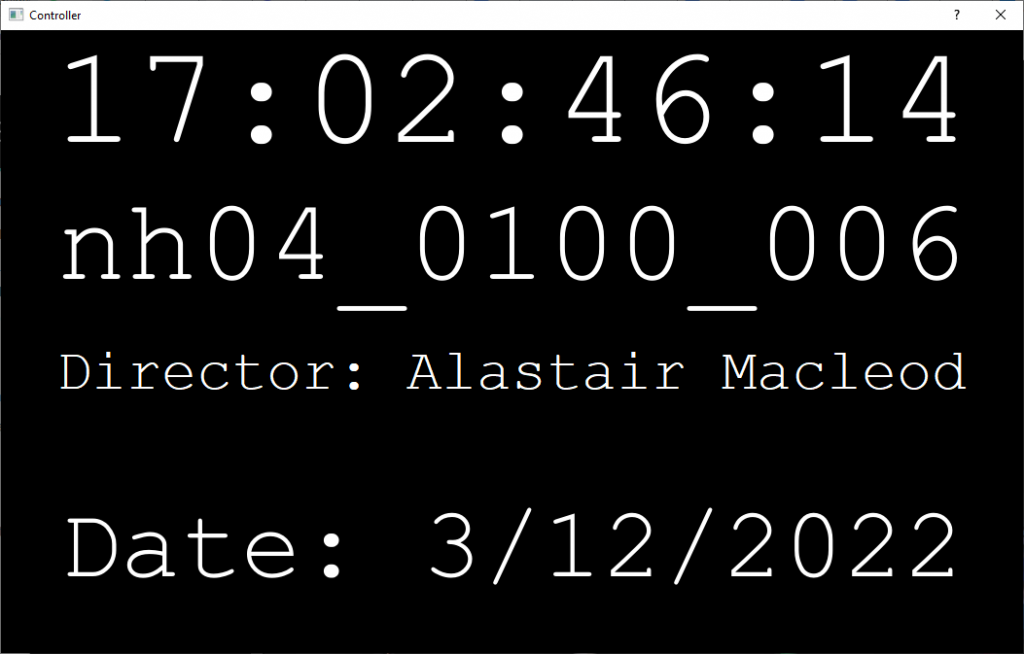
The information shown in the slate window and font can be modified in the Slate Settings.
The slate window can be shown by selecting the “Slate” item in the “Window” dropdown menu.
This window can shown on a second display during the shoot, or recorded to a device for reference video.
