In Reaper, go to Options->Preferences and select “Control/OSC” from the list on the left.
Click Add and Select “OSC (Option Source Control)
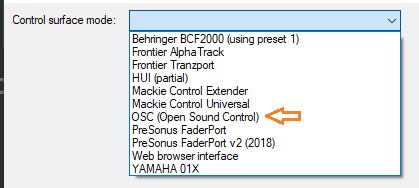
Set the mode to Configure device IP + local port:
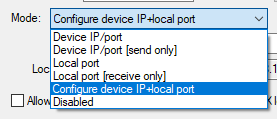
Set the device port to 9000 and device IP to the IP address of the computer running Peel Capture. Set the local listen port to to 8000 and the local IP to the network interface that is shared with Peel Capture.
In the image below peel capture is running on the same pc as Reaper, so the addresses are the same.

Click Listen and the following dialog should appear:
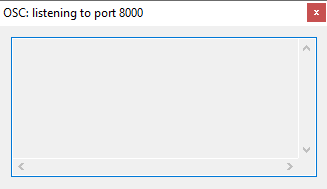
Add a Reaper Device to Peel Capture:
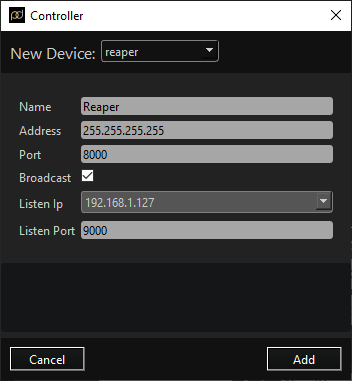
The “Address” can be 255.255.255.255 with broadcast turned on to send a message to the entire network, or you can put the specific address (“Local IP” in reaper) and turn broadcast off.
The “Port” setting in Peel Capture should match the “Local Listen Port” in Reaper.
The “Listen IP” is where Peel Capture will receive messages from Reaper. It should match the “Device IP” in Reaper.
Likewise, the “Listen Port” should match the “Device Port” in reaper.
You may need to make firewall exceptions for the ports used or change the port numbers if they are used by other devices.
Click “Add” then press record in Peel Capture, you should see messages in the Reaper Dialog:
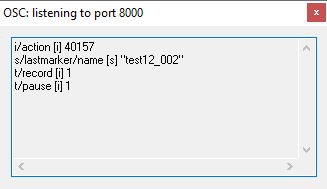
Close all the dialogs in Reaper.
While recording, the Reaper device in Peel Capture should turn Red:
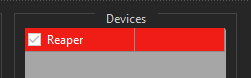
If it stays gray then we are not getting response back from Reaper, check the network settings on both ends.
